Cách share âm thanh trên Google Meet
Làm việc thoải mái trong nhà có rất nhiều lợi ích. Đặc biệt là khi bạn sử dụng các ứng dụng họp trực tuyến tuyệt vời như Google Meet. Tuy nhiên, khi chia sẻ màn hình, bạn sẽ nhận thấy rằng tính năng âm thanh có thể bị thiếu.
Hiện tại, Google Meet chưa đưa ra giải pháp lý tưởng, nhưng có một số cách giải quyết bạn có thể thử. Trong bài viết này, bạn sẽ tìm hiểu tất cả các tùy chọn khác nhau có sẵn. Vào lần tiếp theo khi bạn bắt đầu cuộc họp với một clip YouTube, mọi người sẽ có thể nghe thấy tiếng của video đó.
Cách share âm thanh trên Google Meet
Chuẩn bị cho một cuộc họp công việc trực tuyến hơi khác so với thực hiện tại văn phòng, chủ yếu là vì bạn phải đảm bảo tất cả các điều kiện tiên quyết về kỹ thuật theo thứ tự. Nếu là người dùng Windows, bạn có thể đảm bảo rằng video hướng dẫn bạn đã chuẩn bị có âm thanh đi kèm hoặc chia sẻ các video, hoạt ảnh, GIF, nhạc khác, v.v... trong các cuộc họp của mình.
Hiện tại, bạn có hai lựa chọn. Bạn có thể thay đổi cài đặt micro trong Windows 10 và Google Meets hoặc sử dụng tùy chọn "Present" trong Google Meets trên Chrome. Tính năng “Present a Chrome tab” đã được phát hành “đầy đủ” vào tháng 5 năm 2021. Dưới đây là các tùy chọn của bạn.
Tùy chọn 1: Điều chỉnh cài đặt micro để chia sẻ âm thanh trong Google Meet
1. Chuyển đến menu Start của Windows 10.
2. Mở Settings.
3. Chuyển đến phần System > Sound.
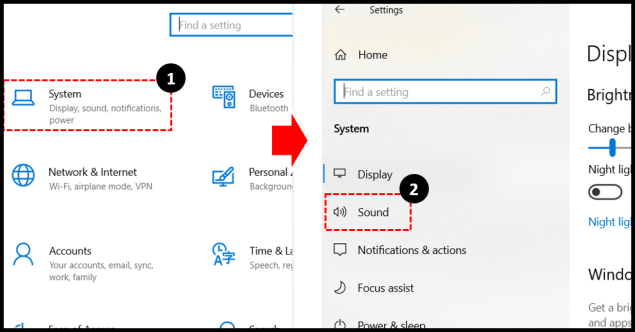
4. Bây giờ, hãy nhấp vào Manage sound devices.
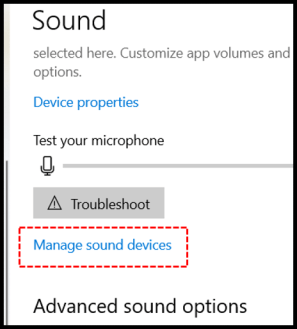
5. Trong Input devices, hãy đảm bảo rằng bạn kích hoạt tùy chọn Stereo Mix.
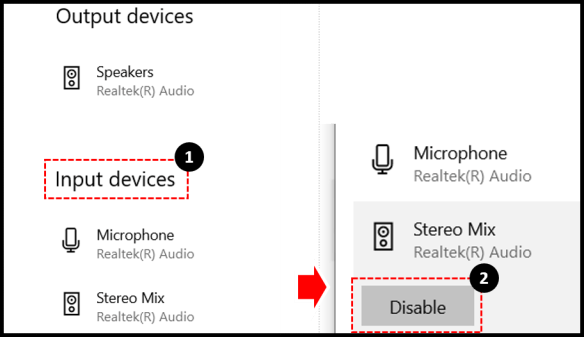
6. Ngoài ra, hãy đảm bảo rằng bạn bật tính năng Microphone nằm ngay trong tùy chọn Stereo Mix.
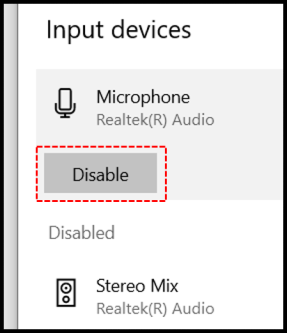
7. Sau khi bạn thuyết trình với mọi người bằng Google Meets, hãy nhấp vào Settings (3 dấu chấm dọc ở góc dưới cùng bên phải).
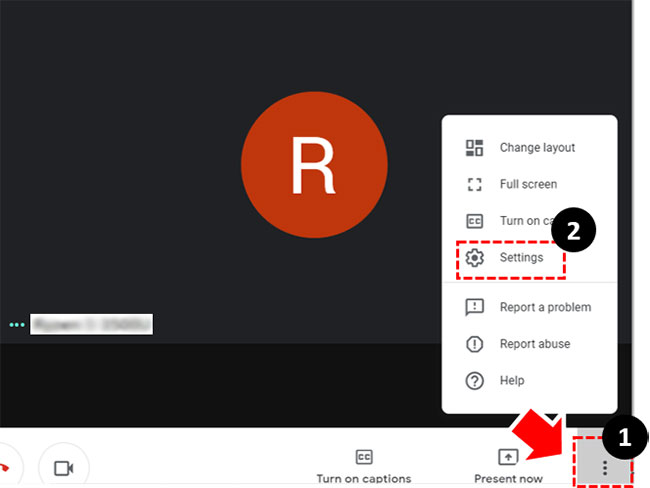
8. Trong tab Audio, hãy thay đổi micro mặc định của bạn thành Stereo Mix.
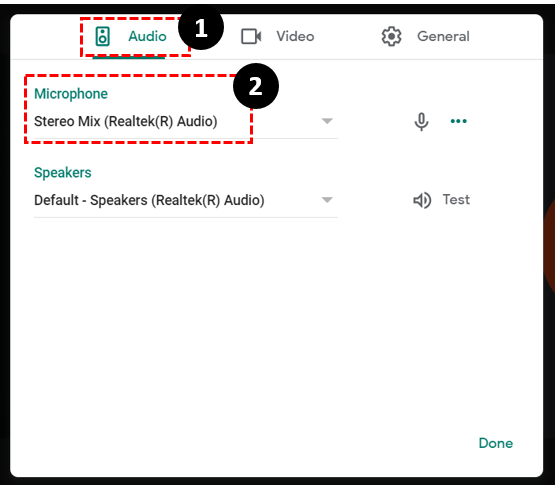
9. Chuyển đến clip bạn muốn trình bày và nhấn Play.
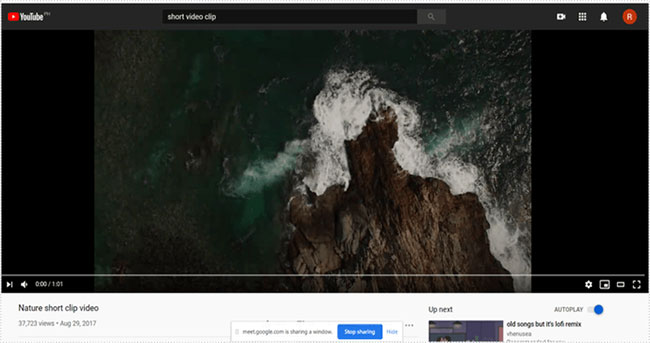
Sau khi hoàn thành các bước trên, những người tham gia cuộc họp sẽ không nghe thấy giọng nói của bạn. Do đó, hãy đảm bảo rằng bạn cho mọi người biết điều đó sẽ xảy ra trước khi thực hiện các thay đổi.
Sau khi phát âm thanh bạn muốn, bạn có thể quay lại và chuyển cài đặt này sang micro mặc định của mình. Chuyển từ cài đặt micro này sang cài đặt micro khác có thể không phải là giải pháp lý tưởng, nhưng đó là giải pháp duy nhất hiện có.
Tùy chọn 2: Sử dụng Present a Chrome tab để chia sẻ âm thanh trong Google Meet
Tùy chọn “Present…” khả dụng cho người dùng G-Suite, nhưng cũng hoạt động cho các tài khoản Google nói chung. Tính năng này chỉ hiển thị tab bạn hiện đã chọn. Tuy nhiên, khi bạn chuyển sang tab mới, một thông báo sẽ hiển thị hỏi bạn có muốn chuyển sang tab hiện tại hay không. Sau đây là cách sử dụng chức năng “Present a Chrome tab”.
1. Nhấp vào biểu tượng Mọi người ở phần trên cùng bên phải để mở thêm tùy chọn.
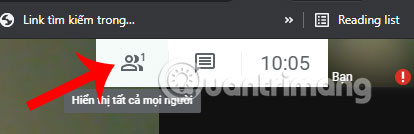
2. Chọn Trình bày ngay, sau đó chọn Một thẻ từ các tùy chọn được liệt kê.
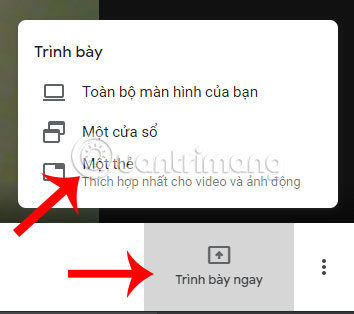
3. Nhấp vào tab bạn muốn trình bày từ danh sách hiển thị trên màn hình, sau đó nhấp vào Share.
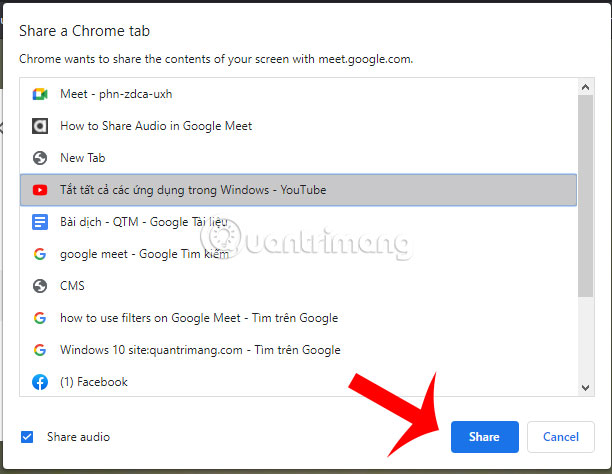
4. Một thông báo hiển thị cho bạn biết rằng bạn hiện đang chia sẻ một tab.
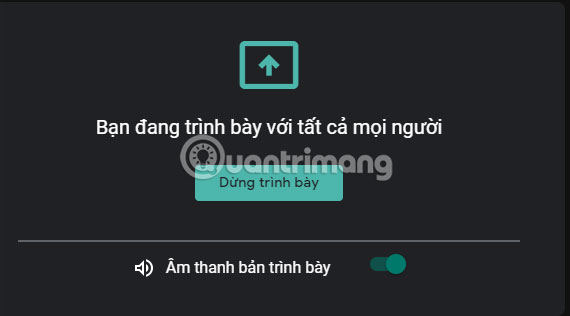
5. Chuyển sang tab mới nếu cần. Một lời nhắc hiển thị ở trên cùng hỏi bạn có muốn chia sẻ tab này thay thế hay dừng lại. Chọn Stop để kết thúc bài thuyết trình hoặc chọn Share this tab instead để thực hiện chuyển đổi. Bạn cũng có thể nhấp vào tab hiện đang được trình bày (hiển thị hình chữ nhật màu xanh lam) để bỏ qua lời nhắc nếu bạn muốn tiếp tục chạy cùng một tab.

6. Để đóng bài thuyết trình, hãy nhấp vào Dừng trình bày trong cửa sổ chính, thông báo bài thuyết trình Windows hoặc chọn Bạn đang trình bày > Dừng trình bày từ góc dưới bên phải của cửa sổ chính.
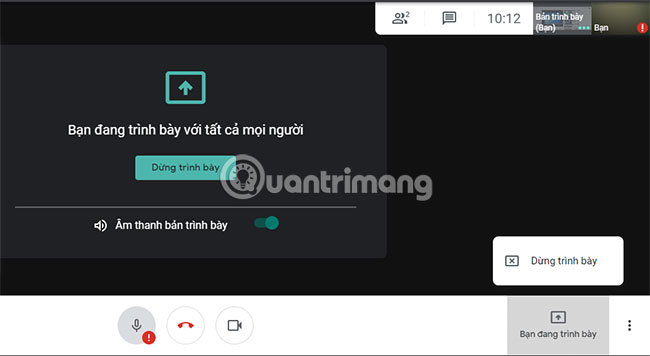
Tùy chọn 3: Sử dụng một thiết bị khác để chia sẻ âm thanh trong Google Meet
Ngoài việc thay đổi cài đặt micro của bạn trong Windows 10 và Google Meets, bạn cũng có thể sử dụng đồng thời thiết bị điện thoại thông minh của mình bằng cách sử dụng tính năng Use a phone for audio. Nhờ đó, bạn có thể nói chuyện cùng lúc với việc trình chiếu video hoặc hình ảnh từ PC của mình. Tuy nhiên, việc sử dụng điện thoại của bạn để phát âm thanh trong Meets hiện chỉ giới hạn ở các host Google Workspace. Nó cũng tắt âm thanh của PC khi đang gọi.
Chúc bạn thực hiện thành công!
Cre: https://quantrimang.com/share-am-thanh-tren-google-meet-180964

5 nhận xét
Lưu ý
Khuyên bạn hạn chế bình luận ẩn danh, hãy đăng nhập bằng tài khoản Google.
Nếu muốn bình luận 1 đoạn code, bạn hãy mã hóa code để code hiển thị chính xác nhé!