Chia sẻ bạn 8 cách gỡ cài đặt ứng dụng, xóa chương trình trên máy tính Windows 10
Cách xóa ứng dụng trên máy tính Windows 10 từ Start Menu
Bước 1: Nhấp vào Hộp tìm kiếm nằm bên cạnh biểu tượng Windows và gõ tên của ứng dụng hoặc gói phần mềm bạn muốn gỡ cài đặt. Trong kết quả tìm kiếm nâng cao của ứng dụng, bạn hãy nhấp chuột phải vào ứng dụng và sau đó lựa chọn Uninstall.
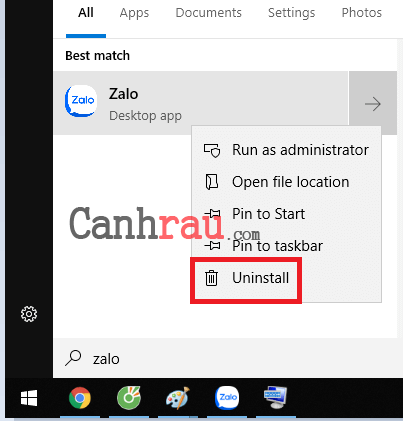
Bước 2: Thực hiện theo các bước hướng dẫn trên màn hình để hoàn tất quá trình xóa ứng dụng trên máy tính.
Cách gỡ ứng dụng trên Windows 10 từ Menu Settings
Bạn cũng có thể xóa phần mềm trên máy tính Windows 10 từ Menu Settings.
Bước 1: Nhấn tổ hợp phím tắt Windows + I để mở Menu Settings. Bây giờ, hãy nhấn vào Apps để mở Cài đặt ứng dụng.
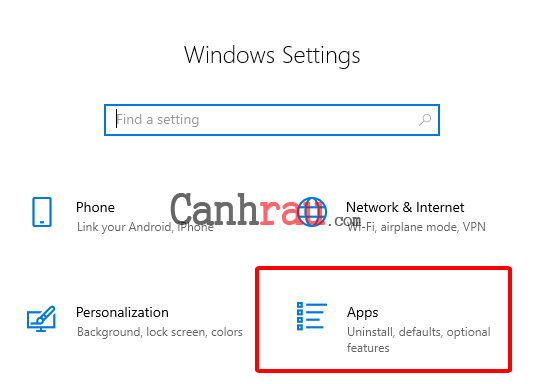
Bước 2: Ở khung bên tay trái, bạn nhấp vào Apps & features. Tiếp theo, ở bên phải của cửa sổ Settings, bên dưới mục Apps & features, bạn sẽ tìm thấy danh sách các ứng dụng đã được cài đặt trên máy tính. Hãy cuộn chuột xuống để tìm kiếm ứng dụng hoặc nhấn vào Search this list và gõ tên ứng dụng. Chọn ứng dụng bạn muốn thực hiện gỡ cài đặt và sau đó nhấp vào Uninstall.
Khi có thông báo nhắc nhở This app and its related info will be uninstalled xuất hiện, hãy nhấn vào Uninstall để hoàn tất quá trình gỡ cài đặt ứng dụng.
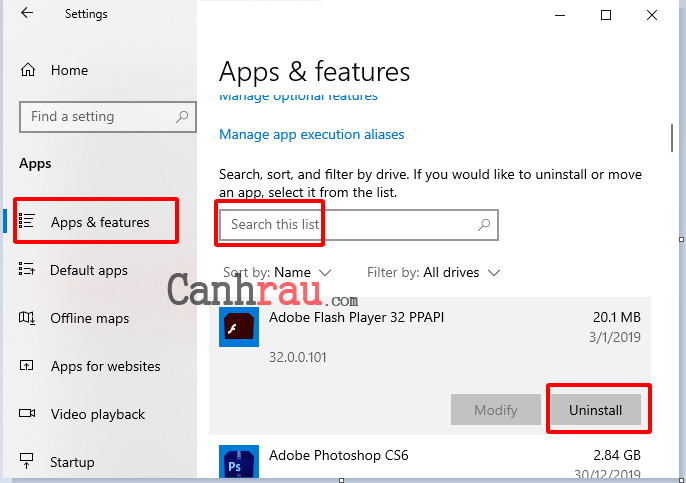
Bước 3: Hãy làm theo các bước hướng dẫn trên máy hình để hoàn tất quá trình gỡ cài đặt.
Khởi động lại máy tính để cho những thay đổi bắt đầu có hiệu lực.
Cách gỡ phần mềm trên Windows 10 từ Program and Features
Đây là cách dễ làm nhất nhưng đồng thời cũng mang lại hiệu quả cao nhất để gỡ cài đặt của bất kỳ phần mềm/ứng dụng nào ra khỏi thiết bị máy tính Windows 10. Hãy cùng chúng tôi thực hiện các bước bên dưới để gỡ cài đặt ứng dụng bát kỳ trên Windows 10.
Bước 1: Nhấn phím Windows + R để khởi chạy hộp thoại Run. Tiếp theo, bạn gõ vào “appwiz.cpl” và nhấn Enter. Cửa sổ Programs and Features sẽ được mở ra.
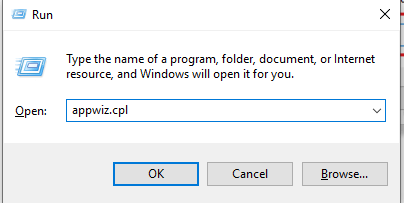
Bước 2: Bên trong cửa sổ Programs and Features, trong phần danh sách các ứng dụng và gói phần mềm, bạn hãy kéo chuột xuống để tìm kiếm ứng dụng hiện có trên máy tính của bạn. Nhấp đúp chuột vào ứng dụng mà bạn muốn loại bỏ nó khỏi thiết bị máy tính của mình.
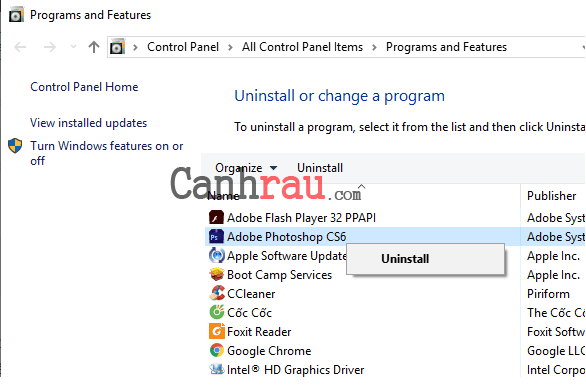
Bước 3: Thực hiện theo các hướng dẫn trên màn hình để hoàn tất quá trình.
Hãy chờ đợi một lúc vì quá trình xóa ứng dụng trên máy tính có thể mất của bạn một chút thời gian tùy thuộc vào kích thước của phần mềm.
Sau khi bạn đã gỡ cài đặt chương trình/ứng dụng hoàn tất, đừng quên khởi động lại máy tính của bạn.
Cách gỡ phần mềm không có trong Control Panel Windows 10
Nếu như bạn đang tìm cách xóa phần mềm trên máy tính, hãy download và chạy ứng dụng Program Install and Uninstall troubleshooter, thứ sẽ giúp bạn gỡ bỏ phần mềm không có trong Control Panel Win 10.
Bước 1: Tải xuống ứng dụng Program Install and Uninstall troubleshooter. (Click vào nút Download).
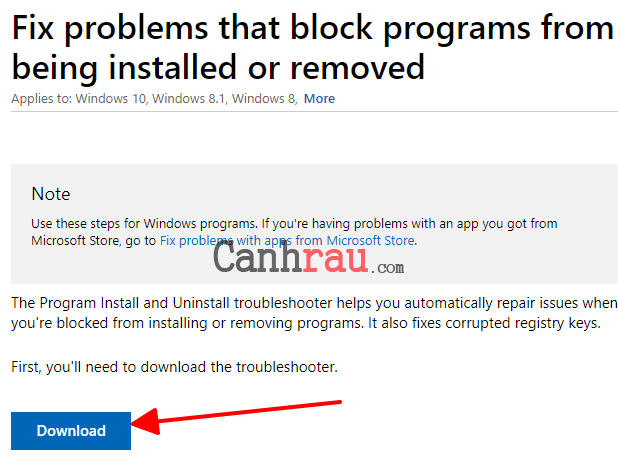
Bước 2: Bây giờ, hãy đi đến vị trí đã tải xuống. Nhấp đúp chuột vào phần mềm tên là “MicrosoftProgram_Install_and_Uninstall” để chạy nó.
Bước 3: Trong cửa sổ Program Install and Uninstall troubleshooter, bạn nhấp vào Next để chạy trình khắc phục sự cố trên máy tính của bạn.
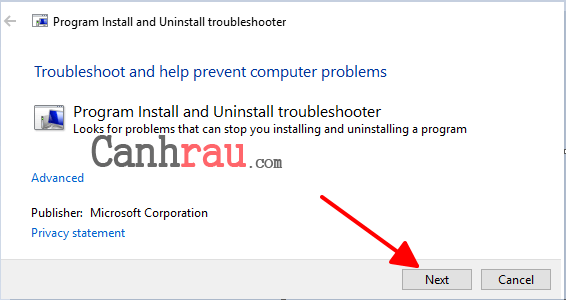
Bước 4: Khi bạn được hỏi “Are you having a problem installing or uninstalling a program?” trên máy tính của mình, hãy lựa chọn “Uninstalling“.

Bước 5: Trong cửa sổ Select the program you want to uninstall, hãy chọn phần mềm mà bạn muốn xóa trong danh sách phía dưới, sau đó nhấn vào Next.
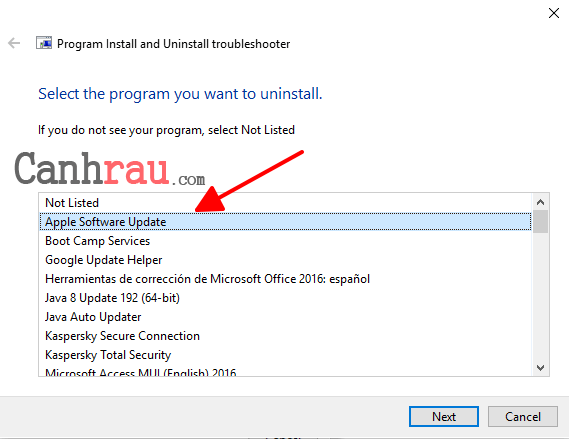
Bước 6: Nhấn vào Yes, try uninstall để bắt đầu quá trình xóa phần mềm trên máy tính.
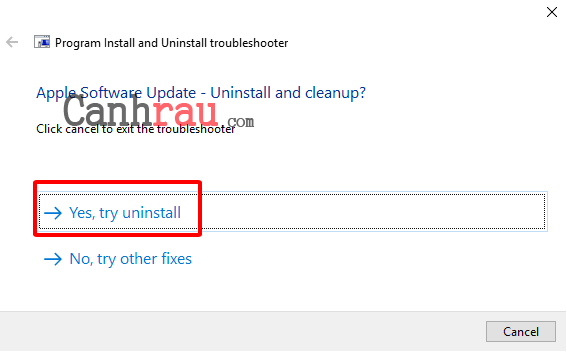
Chờ đợi cho đến khi chương trình đã được gỡ cài đặt hoàn tất, sau đó hãy khởi động lại máy tính của bạn.
Sử dụng file gỡ cài đặt mặc định của chương trình/ứng dụng
Mỗi phần mềm đều có một file gỡ cài đặt mặc định nằm ở vị trí thư mục nó đã được cài đặt. Bạn có thể sử dụng nó để gỡ cài đặt phần mềm hoàn toàn ra khỏi hệ thống máy tính của bạn.
Bước 1: Nếu ứng dụng có sẵn biểu tượng truy cập trên màn hình Desktop, bạn hãy nhấp chuột phải vào chương trình và click vào mục Open the file location.
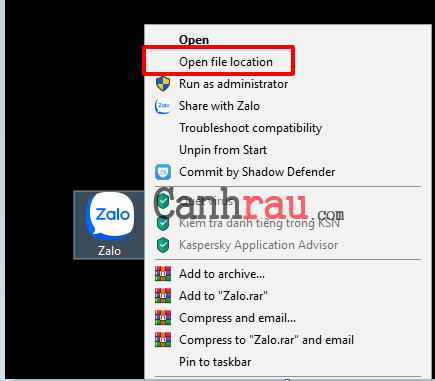
Hoặc bạn cũng có thể nhấp vào Hộp tìm kiếm bên cạnh biểu tượng Windows và nhập tên của ứng dụng và sau đó hãy tìm kiếm kết quả, click chuột phải vào ứng dụng và nhấn vào Open file location để tìm vị trí của tệp trên máy tính của bạn.
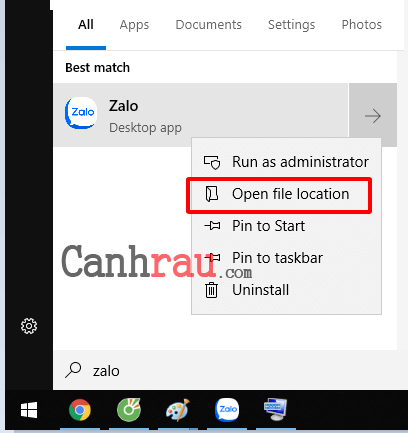
Bước 2: Ở trong thư mục của ứng dụng đã cài đặt, bạn hãy thử tìm kiếm file “uninstall.exe“. Sau đó hãy nhấp đúp chuột vào tệp đó để bắt đầu quá trình gỡ cài đặt ứng dụng trên máy tính.
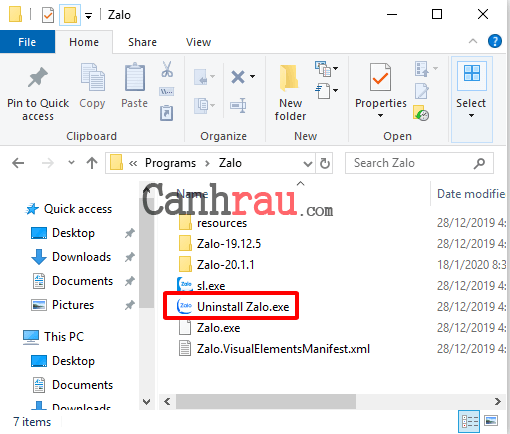
Bước 3: Thực hiện theo những hướng dẫn trên màn hình để gỡ cài đặt hoàn toàn ứng dụng ra khỏi máy tính của bạn.
Đừng quên khởi động lại máy tính sau khi hoàn tất.
Gỡ cài đặt ứng dụng trong chế độ Safe Mode
Cách gỡ ứng dụng trên Windows 10 trong chế độ Safe Mode có thể giúp ích được cho bạn. Hãy thực hiện theo các bước sau để khởi động vào Safe Mode và sau đó làm theo bất kỳ phương pháp nào để gỡ cài đặt chương trình/gói ứng dụng ra khỏi máy tính của bạn.
Bước 1: Nhấn tổ hợp phím Windows + R để khởi chạy hộp thoại Run, sau đó gõ “msconfig” và nhấn Enter. Cửa sổ System Configuration sẽ được mở ra.
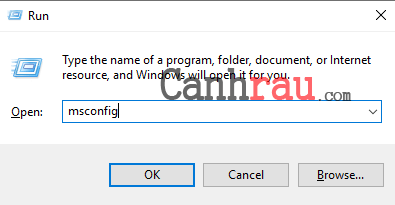
Bước 2: Bây giờ, bạn hãy đi đến tab Boot và đánh dấu vào tùy chọn Safe Mode (đảm bảo mục Minimal đã được chọn) sau đó click vào Apply và OK để lưu lại các thay đổi trên máy tính của bạn.
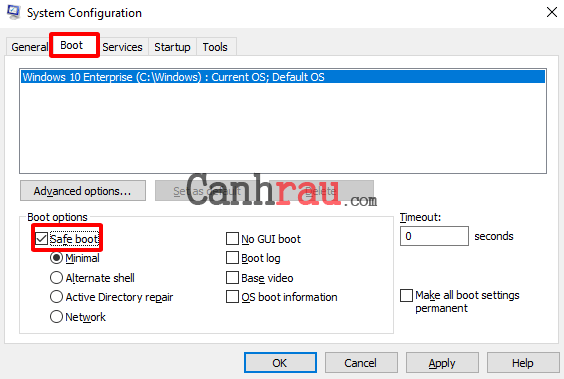
Đóng cửa sổ System Configuration.
Khởi động lại thiết bị của bạn và nó sẽ đưa bạn vào chế độ Safe Mode.
Sau khi bạn đã vào được chế độ Safe Mode, hãy làm theo bất kỳ phương pháp gỡ cài đặt nào được liệt kê ở bên trên để bắt đầu xóa ứng dụng trên máy tính của bạn.
Gỡ ứng dụng trên Windows 10 bằng cách xóa Registry Key
Nếu các phương thức được đề cập bên trên không thể giúp ích gì cho bạn, việc xóa registry key có khả năng sẽ giúp bạn xóa phần mềm trên Windows 10. Hãy thực hiện theo các bước bên dưới:
Bước 1: Nhấn phím Windows + R để khởi chạy hộp thoại Run. Tiếp theo, bạn gõ “regedit” và nhấn Enter. Cửa sổ Registry Editor sẽ được mở ra.
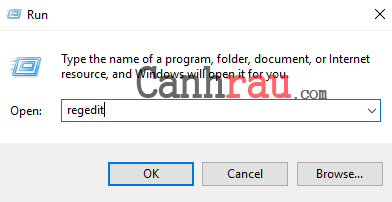
Trong cửa sổ Registry Editor, bạn click vào File sau đó nhấn vào Export để tạo một bản sao lưu của Registry trên máy tính của bạn và lưu giữ nó tại một vị trí nhất định trên ổ cứng của bạn. Trong trường hợp cần thiết, bạn có thể Import nó để khôi phục Registry.
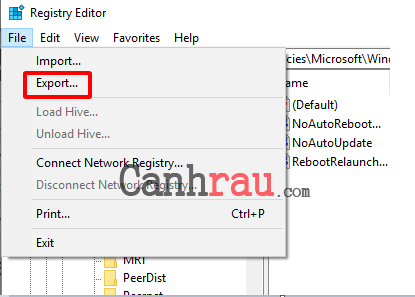
Bước 2: Trong cửa sổ Registry Editor, bạn hãy điều hướng đến vị trí này:
HKEY_LOCAL_MACHINE\SOFTWARE\Microsoft\Windows\CurrentVersion\Uninstall
Bước 3: Tại đây bạn sẽ thấy được khá nhiều key phía dưới thư mục Uninstall tại bảng bên trái. Bây giờ hãy click vào từng key ở bên trái và kiểm tra giá trị DisplayName, được hiển thị ở phía bên phải của cửa sổ Registry Editor. Lặp lại bước này cho từng key đến khi bạn tìm được phần mềm muốn xóa.
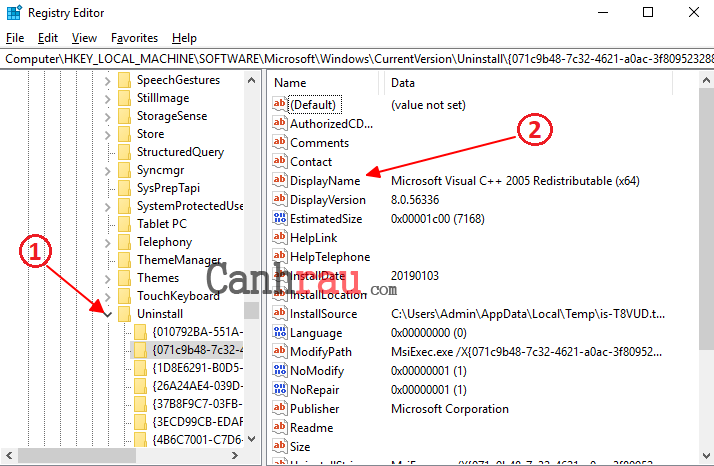
Bước 4: Sau khi đã tìm thấy DisplayName hiển thị đúng tên phần mềm muốn xóa, thì bạn hãy chuột phải vào key có chứa DisplayName ấy, và chọn Delete.
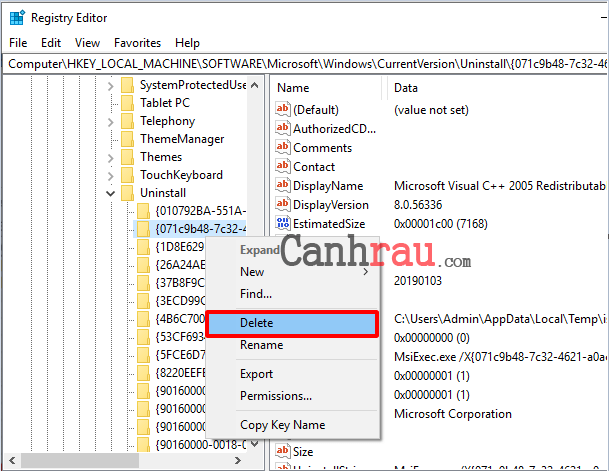
Bước 5: Cuối cùng, nhấn Yes để hoàn tất xóa key phần mềm không cần thiết trên máy tính.
Với việc thực hiện bước này, cũng đồng nghĩa là bạn đã xóa phần mềm ra khỏi máy tính. Khởi động lại máy tính, mọi vấn đề mà bạn gặp phải sẽ được giải quyết.
Dùng phần mềm gỡ cài đặt ứng dụng của bên thứ ba
Nếu tất cả các phương pháp trên đều không thể giải quyết vấn đề của bạn, hãy thử sử dụng các phần mềm gỡ cài đặt ứng dụng của bên thứ ba. Các bước thực hiện như sau:
Bước 1: Tải xuống phần mềm Your Uninstall vào máy tính của bạn.
Bước 2: Nhấp đúp chuột vào phần mềm để chạy chương trình gỡ cài đặt ứng dụng trên máy tính của bạn.
Bước 3: Trong cửa sổ chính của phần mềm Your Uninstall cuộn chuột để tìm kiếm ứng dụng, sau đó nhấp vào ứng dụng và chọn Uninstall để bắt đầu quá trình gỡ cài đặt.
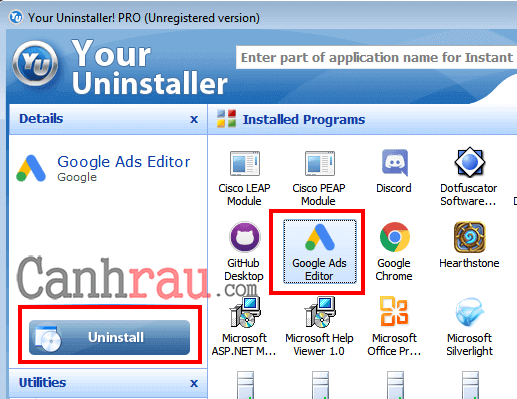
Chi tiết cách thực hiện bạn có thể xem chi tiết tại bài viết:
- Hướng dẫn cài đặt và sử dụng phần mềm Your Uninstaller
Làm theo các bước hướng dẫn trên màn hình để hoàn tất quá trình.
Khởi động lại máy tính của bạn. Sau đó hãy kiểm tra xem ứng dụng có được gỡ cài đặt hay chưa.
Nguồn: https://canhrau.com/cach-go-ung-dung-tren-windows-10/

Đăng nhận xét
Lưu ý
Khuyên bạn hạn chế bình luận ẩn danh, hãy đăng nhập bằng tài khoản Google.
Nếu muốn bình luận 1 đoạn code, bạn hãy mã hóa code để code hiển thị chính xác nhé!