Những cách giải phóng dung lượng iPhone bạn cần biết
- tags:
- Cách giải phóng tới 6GB bộ nhớ trống trên iPhone
- Xóa các file cấu hình cũ trên iPhone, iPad
- Kiểm tra dung lượng iCloud trên iPhone iPad
- Xóa sao lưu trên iCloud, tối ưu và giải phóng bộ iCloud
- Cách sử dụng tính năng giải phóng bộ nhớ trên Google Photos
Documents & Data trên iPhone lưu trữ các tài liệu và dữ liệu các ứng dụng mặc định, ứng dụng của bên thứ 3, thậm chí là cả tài liệu iCloud. Các tài liệu và dữ liệu này chính là các file bộ nhớ cache được lưu trữ cho từng ứng dụng một.
Nếu thắc mắc tại sao các ứng dụng cần lưu trữ bộ nhớ cache? Đơn giản các ứng dụng lưu trữ bộ nhớ cache để mang lại cho người dùng trải nghiệm tốt hơn. Chẳng hạn như Safari lưu trữ bộ nhớ cache để người dùng truy cập trình duyệt nhanh hơn, tương tự YouTube lưu trữ lịch sử xem để đề xuất loại video mà người dùng quan tâm nhất.
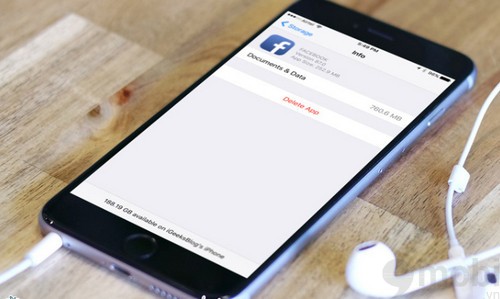
Tham khảo tiếp một số cách xóa Documents and Data trên iPhone để giải phóng dung lượng trống trong bài viết dưới đây của Cuongbok.
Cách xóa Documents and Data trên iPhone để giải phóng dung lượng trống
Kiểm tra dung lượng iPhone, iPad
Trước tiên kiểm tra xem các ứng dụng trên iPhone, iPad của bạn đang chiếm dụng bao nhiêu dung lượng. Bằng cách kiểm tra dung lượng iPhone này, bạn có thể dễ dàng tìm ra các thủ phạm, ứng dụng chiếm dụng nhiều dung lượng, và xóa ứng dụng đó đi để giải phóng dung lượng trống.
Bước 1: Trên thiết bị iOS của bạn (iPhone, iPad), tìm và mở ứng dụng Settings (cài đặt) =>General (cài đặt chung).
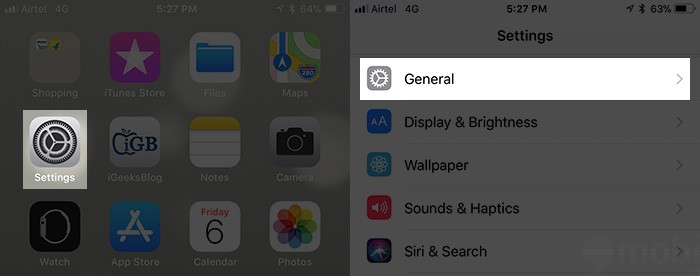
Bước 2: Tiếp theo, nhấn chọn iPhone/iPad Storage (dung lượng iPhone/iPad).
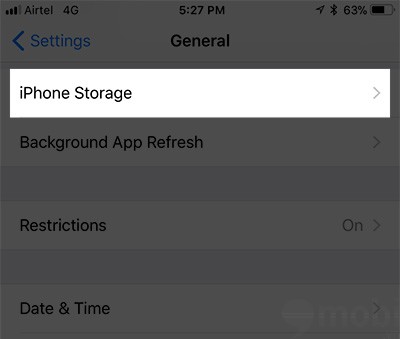
Bước 3: Kiểm tra xem tổng dung lượng đã sử dụng và dung lượng trống còn lại trên thiết bị là bao nhiêu. Ngoài ra để xem dung lượng trống mà mỗi ứng dụng sử dụng là bao nhiêu, bạn nhấn chọn từng ứng dụng một để xem.
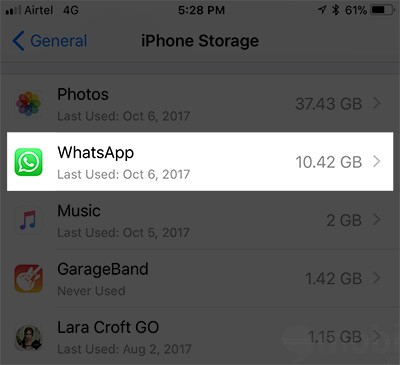
Bước 4: Trên màn hình bạn sẽ nhìn thấy kích thước ứng dụng cũng như tài liệu và dữ liệu (documents and data) mà ứng dụng sử dụng là bao nhiêu.
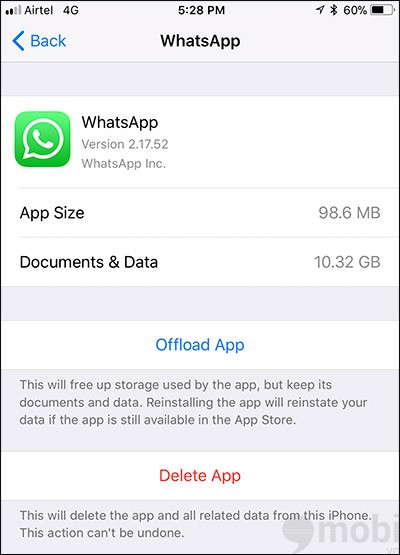
Xóa Documents and Data trên iPhone để giải phóng dung lượng trống
Sau khi kiểm tra xong dung lượng mà các ứng dụng chiếm dụng tren iPhone, iPad, lúc này bạn sẽ có 2 tùy chọn:
Tùy chọn 1: Xóa các ứng dụng nhưng không xóa dữ liệu và tài liệu ứng dụng
iOS 11 cho phép người dùng offload unused apps, tức là xóa các ứng dụng mà họ không sử dụng, nhưng không xóa tài liệu và dữ liệu của ứng dụng. Khi người dùng tải và cài đặt lại ứng dụng, các dữ liệu sẽ tự động được khôi phục. Vì vậy bạn có thể sử dụng tính năng hữu ích này để giải phóng dung lượng trống trên thiết bị của mình mà không phải xóa sạch các dữ liệu quan trọng.
Để tìm hiểu rõ hơn Offload Apps trên iOS 11 là gì? Kích hoạt Offload Unused Apps trên iPhone, iPad, bạn đọc truy cập tại đây: Offload Apps trên iOS 11
Tùy chọn 2: Xóa các ứng dụng bằng tay, sau đó cài đặt lại để xóa dữ liệu ứng dụng
Nếu các dữ liệu của ứng dụng không quan trọng, bạn có thể xóa ứng dụng đi sau đó cài đặt lại. Thao tác này sẽ xóa sạch các dữ liệu liên quan đến ứng dụng.
Bước 1 : Mở ứng dụng Settings (cài đặt) =>General (cài đặt chung).
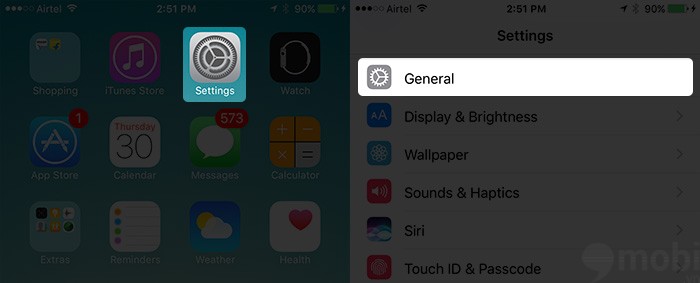
Bước 2: Nhấn chọn Storage & iCloud Usage (dung lượng và sử dụng iCloud).
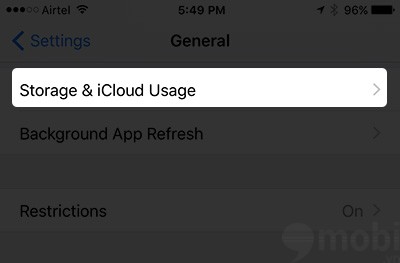
Bước 3: Nhấn chọn Manage Storage (quản lý dung lượng) trong mục Storage (dung lượng).
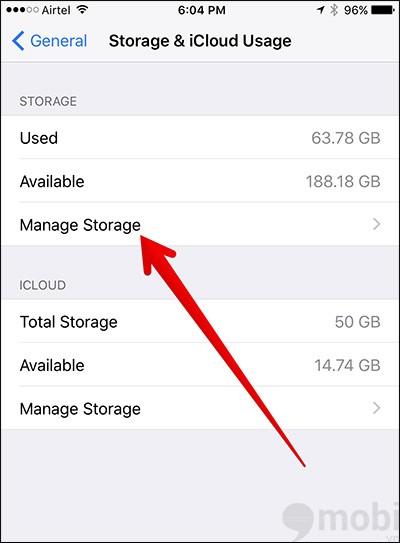
Bước 4: Nhấn chọn từng ứng dụng mà bạn muốn xóa dữ liệu.
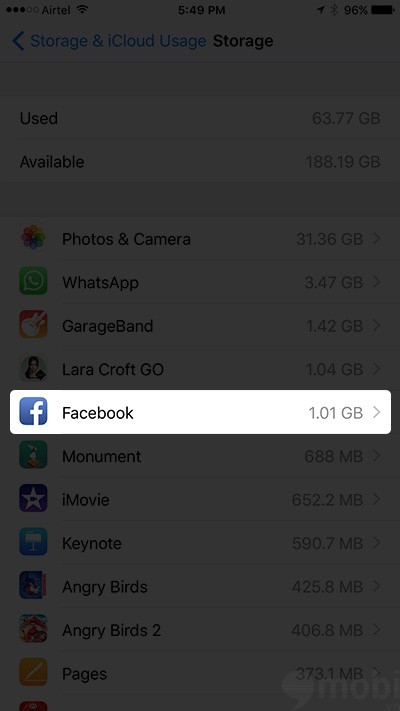
Bước 5: Nhấn chọn Delete App (xóa ứng dụng) và xác nhận lại lần nữa.
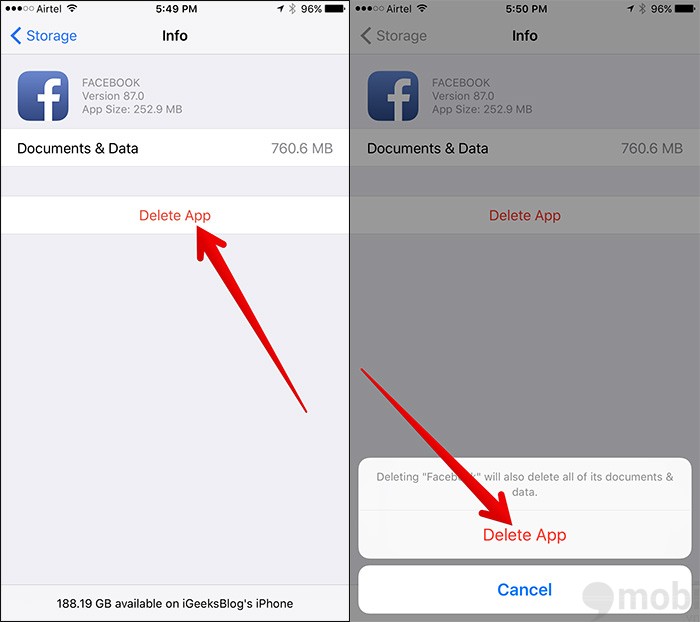
Bước 6: Cuối cùng cài đặt lại ứng dụng.
Xóa Documents and Data của các ứng dụng cụ thể trên iPhone, iPad từ iCloud
Để giải phóng không gian lưu trữ iCloud, bạn có thể xóa tài liệu và dữ liệu (document and data) của các ứng dụng cụ thể trên iPhone, iPad.
Bước 1: Trên thiết bị iOS của bạn, tìm và mở ứng dụng Settings (cài đặt).
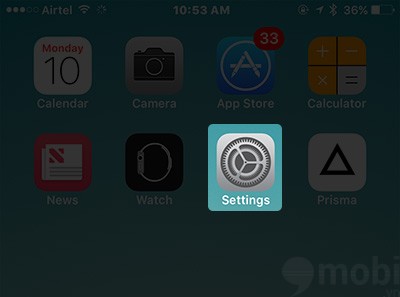
Bước 2: Nhấn chọn ảnh profile (nếu iPhone của bạn đang chạy iOS 10.2 hoặc các phiên bản cũ hơn, nhấn chọn iCoud).
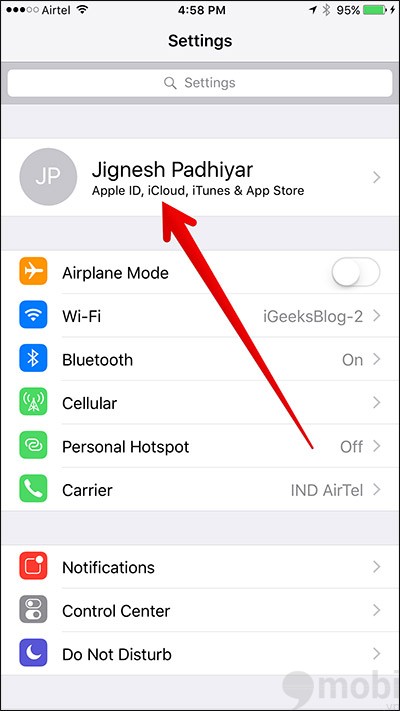
Bước 3: Nhấn chọn iCloud.
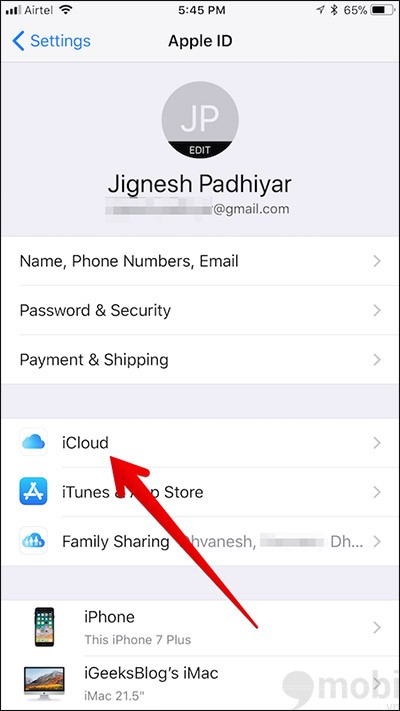
Bước 4: Nhấn chọn Manager Storage (quản lý dung lượng).
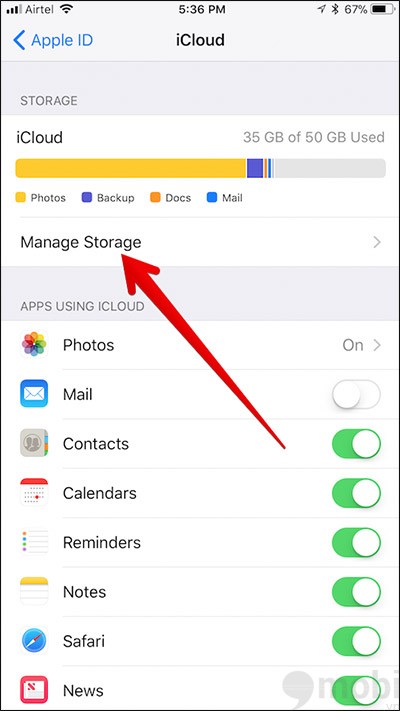
Bước 5: Nhấn chọn ứng dụng có dữ liệu mà bạn muốn xóa.
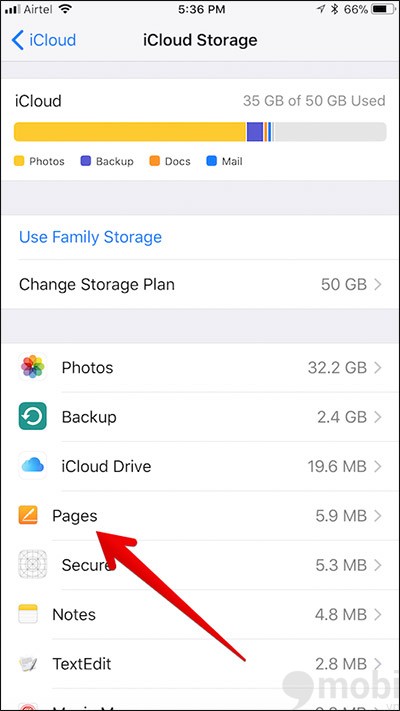
Bước 6: Nhấn chọn Delete Documents & Data (xóa tài liệu và dữ liệu).
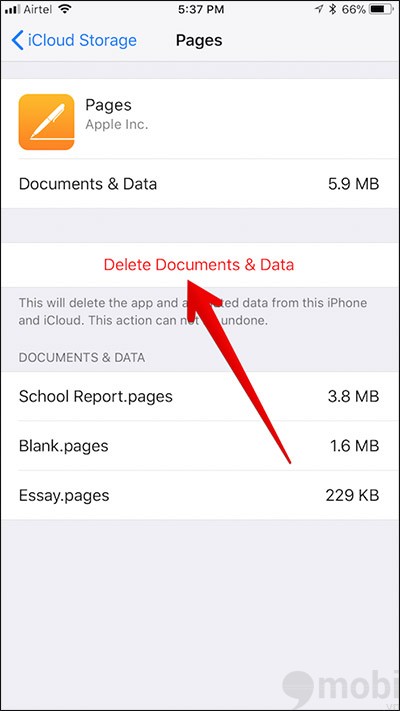
Bước 7 : Nhấn chọn Delete (xóa) để xác nhận lại.
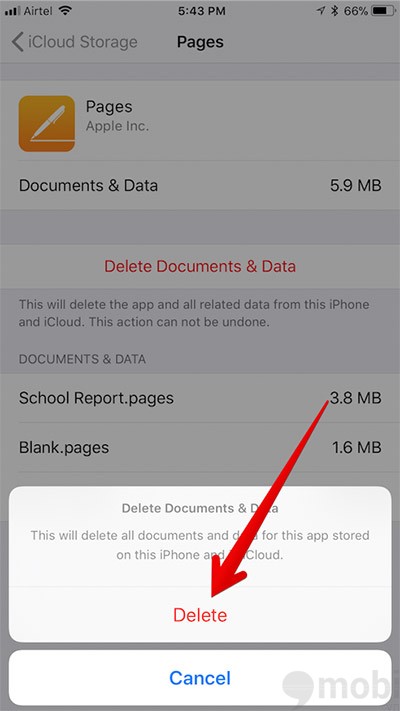
Bằng cách này bạn có thể xóa bộ nhớ cache của từng ứng dụng trên tất cả các thiết bị đồng bộ với thiết bị iCloud.
Mẹo: Ngoài ra bạn có thể thiết lập chỉ cho phép các ứng dụng được chọn lưu trữ dữ liệu trên iCloud để quản lý dung lượng iCloud tốt hơn.
Chỉ cho phép các ứng dụng được chọn lưu trữ dữ liệu trên iCloud
Bước 1: Mở ứng dụng Settings (cài đặt).
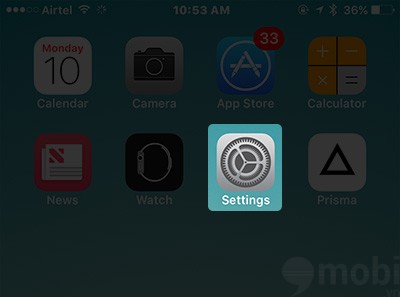
Bước 2: Nhấn chọn profile của bạn.
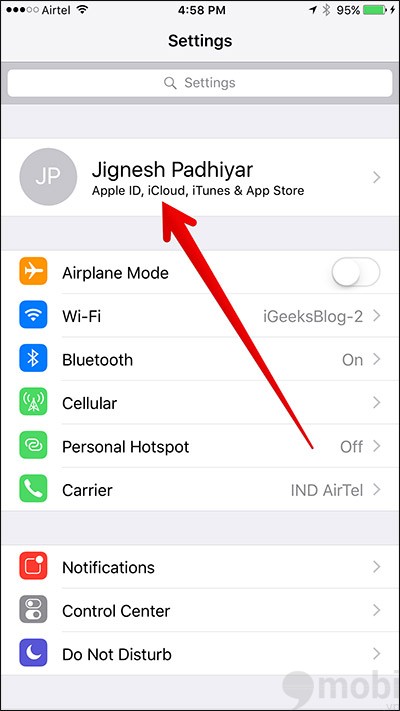
Bước 3: Nhấn chọn iCloud.
Bước 4: Thiết lập trạng thái các ứng dụng mà bạn không muốn lưu dữ liệu trên iCloud sang OFF.
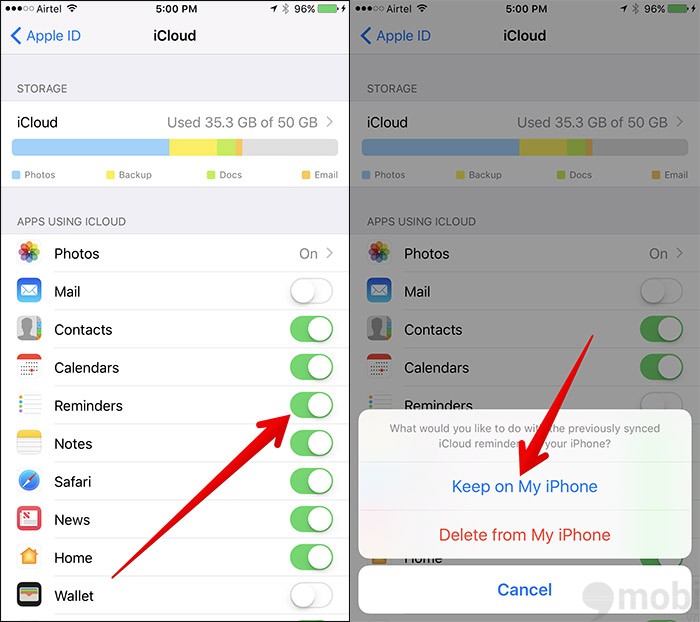
Xóa nhạc, phim và các chương trình TV Show, bộ nhớ cache ảnh thumb
Tất cả các giao dịch iTunes (thự hiện trên iPhone / iPad hoặc được đồng bộ với máy tính) cũng là một phần của đa phương tiện. Nó được phân loại thành Audio / Video trong bộ nhớ của bạn, tuy nhiên trong số đó bao gồm cả Documents and Data (tài liệu và dữ liệu). Điều này có thể tạo ra bộ nhớ cache ảnh thumb hoặc các file liên quan.
Giải pháp lý tưởng nhất trong trường hợp này là xóa bộ nhớ cache hoặc xóa tất cả nhạc khỏi iPhone, sau đó đồng bộ lại thông qua máy tính. Bằng cách này bạn sẽ xóa tất cả bộ nhớ cache trên iPhone để giải phóng không gian trống.
Dọn dẹp ảnh và tin nhắn
Xóa một số hình ảnh không cần thiết trong cuộn camera cũng có thể giải phóng một số dung lượng trống.
Bước 1: Mở ứng dụng Photos => nhấn chọn tab Photos => nhấn chọn Select nằm góc trên cùng bên phải màn hình.
Bước 2: Chọn hình ảnh mà bạn muốn xóa rồi nhấn chọn nút Delete Mail Account (xóa tài khoản Mail) nằm góc dưới cùng bên phải màn hình iOS 11.
Để xóa các tin nhắn: Từ iOS 11 trở lên cho phép người dùng tự động xóa các file đính kèm trong các cuộc trò chuyện cũ.
Tắt Photo Stream
Nếu Photo Stream được kích hoạt, nó sẽ tự động tải lên các hình ảnh mới của bạn và đồng bộ hình ảnh này trên tất cả các thiết bị iCloud. Giải pháp là tắt tính năng này đi để kiểm soát dung lượng thiết bị iOS tốt hơn.
Bước 1: Mở ứng dụng Settings (cài đặt).
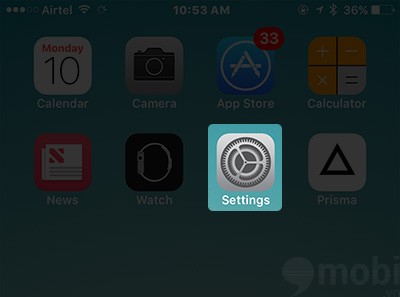
Bước 2: Nhấn chọn Profile (trên các phiên bản trước là iCloud).
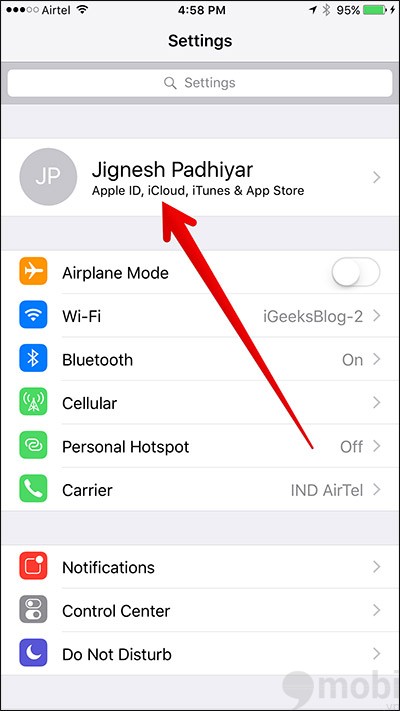
Bước 3: Nhấn chọn iCloud.
Bước 4: Nhấn chọn Photos.
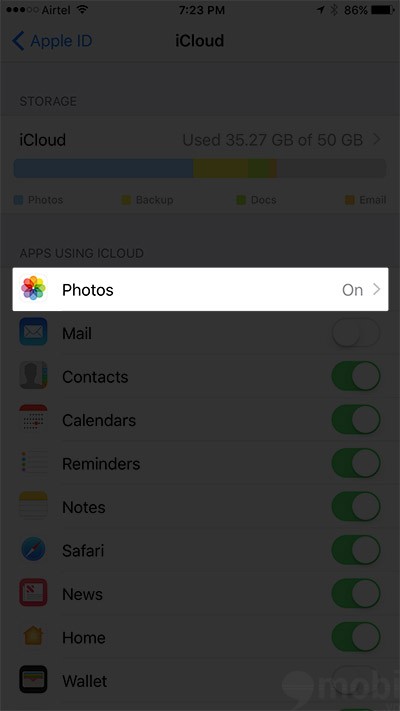
Bước 5: Thiết lập trạng thái My Photo Stream sang OFF.
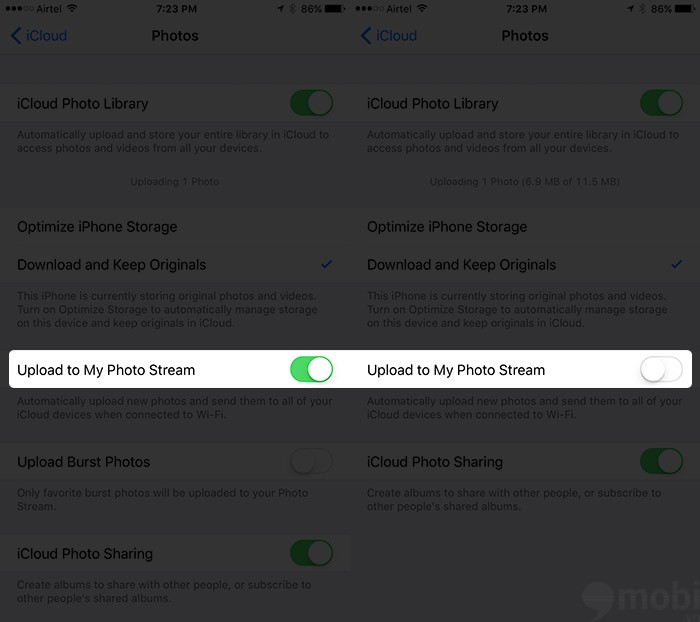
Thao tác trên sẽ xóa tất cả ảnh Photo Stream từ điện thoại iPhone của bạn.
Dọn sạch các email cũ và file đính kèm
Nếu đang sử dụng ứng dụng Mail trên iPhone, tất cả các email sẽ được đồng bộ hóa để cho phép bạn truy cập nhanh hơn. Theo thời gian, các dữ liệu sẽ chồng chất lên nhau và sẽ chiếm dụng dung lượng trống thiết bị, chưa kể các file đính kèm mà bạn đã mở.
Thực hiện theo các bước dưới đây để xóa bộ nhớ cache và dữ liệu Mail, giải phóng dung lượng trống:
Bước 1: Mở ứng dụng Settings (cài đặt) => nhấn chọn Accounts & Password (tài khoản và mật khẩu).
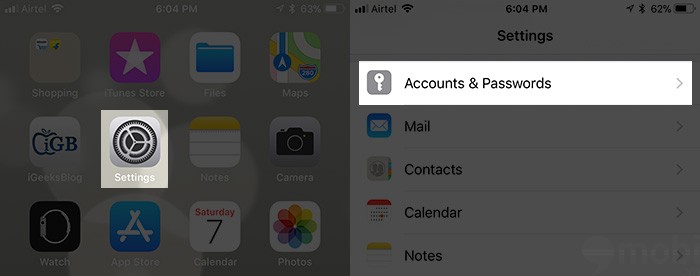
Bước 2 : Nhấn chọn Email account (tài khoản Email).
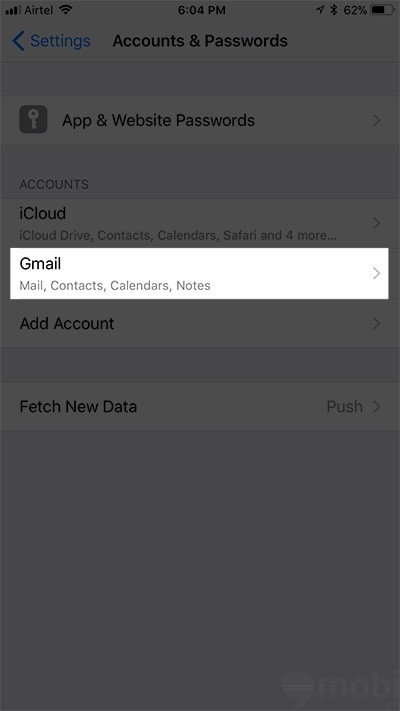
Bước 3: Nhấn chọn Delete account (xóa tài khoản) và xác nhận lại lần nữa.
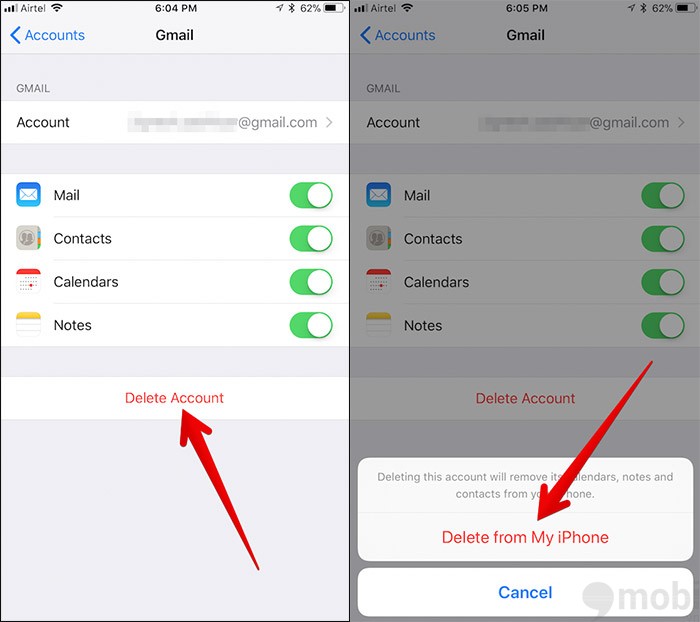
Để thêm lại tài khoản của bạn, nhấn chọn Add New (thêm tài khoản mới).
Một số giải pháp khác để giải phóng dung lượng trống iPhone, iPad
Một số giải pháp khác để xóa Documents and Data (tài liệu và dữ liệu) và giải phóng dung lượng trống iPhone, iPad như:
- Xóa sạch lịch sử duyệt web và dữ liệu trình duyệt Safari.
- Xóa tất cả voicemail:
Bản chất voicemail (thư thoại) cũng là một phần Documents and Data. Vì vậy trường hợp này bạn có thể xóa các thư thoại không cần thiết để giải phóng dung lượng trống của iPhone:
Truy cập ứng dụng Phone (điện thoại) => chọn voicemail (thư thoại) => nhấn chọn hoặc vuốt từ phải sang trái để các thư thoại không cần thiết => nhấn chọn Delete (xóa) để xóa.
Để xóa nhiều thư thoại, bạn mở ứng dụng Phone (điện thoại) => Voicemails (thư thoại) => nhấn chọn Edit (chỉnh sửa) => chọn các voicemail (thư thoại) rồi nhấn chọn Delete (xóa).
- Xóa các ứng dụng của bên thứ 3 mà bạn không muốn sử dụng nữa.
- Cuối cùng sử dụng phần mềm để xóa dữ liệu và bộ nhớ cache ứng dụng.

6 nhận xét
from: hak free fire <3
Lưu ý
Khuyên bạn hạn chế bình luận ẩn danh, hãy đăng nhập bằng tài khoản Google.
Nếu muốn bình luận 1 đoạn code, bạn hãy mã hóa code để code hiển thị chính xác nhé!